Put Blu-ray movies in Windows Media Center for playing
Page 1 of 1
 Put Blu-ray movies in Windows Media Center for playing
Put Blu-ray movies in Windows Media Center for playing
Put Blu-ray movies in Windows Media Center for playing
What can we do if Windows Media Center won’t play Blu-Ray disc movies? This article introduces the best solution to play Blu-Ray in Windows Media Center.
With Windows Media Center, you can catch broadcast and internet TV shows on your big screen, sync media to your windows phone or Zune, set up your Xbox 360 as a media center extender for enjoying all your home entertainment. This tutorial is to show you how to convert Blu-ray to Windows Media Center for playing.
See also: Required Hardware for playing Blu-ray on Windows Desktop

Part 1: How to Convert Blu-ray to Windows Media Center?
The Video File Types that Windows Media Center supports:
*.wm, *.asf, *.wmv, *.avi, *.mpeg, *.mpg, *.mpe, *.m1v, *.mp2, and *.mpv2, *.dvr-ms(Microsoft Recorded TV Show file)
In order to convert Blu-ray to Media Center, my preferred tool is Pavtube BDMagic, it will do the job of ripping Blu-ray to the video file types that are supported in Windows Media Center. I choose it due to its ease of use, the support service and very affordable price. It is capable of converting Blu-ray discs and Blu-ray ISO files to various formats for almost any devices.
P.S. If you are a Mac user, go to get BDMagic for Mac. !Great News!!! Pavtube Software officially released its 2014 Christmas Deal. UP to 50% off is provided lasting to January 31th 2015. Don't miss it! And find more 2014 Christmas Crazy Promotion at Pavtube Facebook.
Free download it now. Once having installed it, follow below instructions to rip Blu-ray to Windows Media Center.
Step 1. Load Blu-ray to the Best Blu-ray to Windows Media Center Ripper.
You are allowed to load Blu-ray discs, load Blu-ray files or load from blu-ray folder.

Step 2. Select video format for Windows Media Center.
Click "Format" menu to choose the output format. Here you can choose "DivX HD(*.avi)" from "HD Video" option, or you can choose "WMV HD(*.wmv)" which works for Windows Media Center natively.
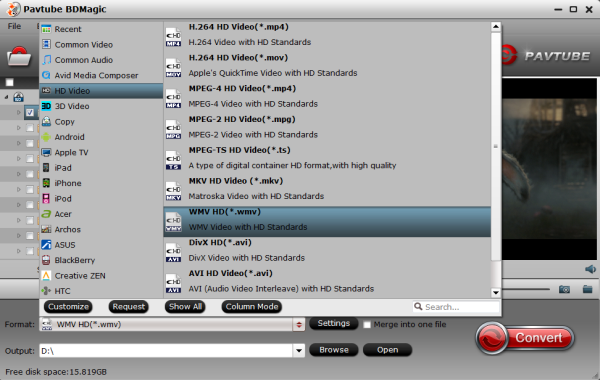
Step 3. Set parameters for output video. (Optional)
Click "Settings" to adjust the parameters including size, bitrate, frame rate, etc according to your own need. Then you can save it as your customized option with the new name made by yourself. The new option will locate in "Custom" under "Format" menu.

Tip 1: If you are not good at settings or have no idea about it, it is ok to keep the default settings for output video. The default settings are able to provide an output video with high quality.
Step 4. Convert Blu-ray to Windows Media Center.
Click big "Convert" button to start ripping Blu-ray to AVI/WMV for Windows Media Center and then click "Open" button to get generated videos for Windows Media Center when completed.
Tip 2: It supports CUDA Acceleration, which will contribute to speed up the conversion. Find "Option" button on the interface to get "Acceleration" option, then Enable GPU Acceleration to get a faster conversion.
Tip 3: Sometime you may have more demand for output videos, like preserving the multiple audio and subtitle tracks from original blu-ray discs. You are so lucky to get Pavtube ByteCopy to help you.
Part 2: Set up Xbox 360 as your Media Center Extender
If you have an Xbox 360 connected to a home network that also has a PC running Windows Media Center, you can add your Xbox 360 as an Extender for Windows Media Center – so you can enjoy your digital media from your PC on your TV. You can connect your Xbox 360 to a wireless or a wired network (using an Ethernet cable).
When you convert Blu-ray to Media Center Extender, you can take entertainment on the go with your windows phone device, Zune, Xbox, etc. If you are a DVD lover, learn how to backup Popular DVD Discs on Your Windows/iMac.
Money Saving Boundles:
BDMagic($49) + ChewTune($29) = Only $49.9, Save $28.1
BDMagic($49) + DVD Creator($35) = Only $49.9, Save $28.1
DVDAid($35) + ChewTune($29) = Only $49.9, Save $14.1
DVDAid($35) + DVD Creator($35) = Only $35.9, Save $34.1
See also:
How to extract SRT subtitle from Blu-ray Disc
Put Blu-ray ISO files to InnoTab Max/3S Plus/3 Kids Tablet
Pavtube Video Converter Ultimate Updated to Encode Video to H.265
Best H.265/HEVC Video Converter for iOS devices
How to transfer music and video files to Galaxy Note 3?
Source:http://multimediatips.jimdo.com/2014/08/04/blu-ray-to-windows-media-center
What can we do if Windows Media Center won’t play Blu-Ray disc movies? This article introduces the best solution to play Blu-Ray in Windows Media Center.
With Windows Media Center, you can catch broadcast and internet TV shows on your big screen, sync media to your windows phone or Zune, set up your Xbox 360 as a media center extender for enjoying all your home entertainment. This tutorial is to show you how to convert Blu-ray to Windows Media Center for playing.
See also: Required Hardware for playing Blu-ray on Windows Desktop

Part 1: How to Convert Blu-ray to Windows Media Center?
The Video File Types that Windows Media Center supports:
*.wm, *.asf, *.wmv, *.avi, *.mpeg, *.mpg, *.mpe, *.m1v, *.mp2, and *.mpv2, *.dvr-ms(Microsoft Recorded TV Show file)
In order to convert Blu-ray to Media Center, my preferred tool is Pavtube BDMagic, it will do the job of ripping Blu-ray to the video file types that are supported in Windows Media Center. I choose it due to its ease of use, the support service and very affordable price. It is capable of converting Blu-ray discs and Blu-ray ISO files to various formats for almost any devices.
P.S. If you are a Mac user, go to get BDMagic for Mac. !Great News!!! Pavtube Software officially released its 2014 Christmas Deal. UP to 50% off is provided lasting to January 31th 2015. Don't miss it! And find more 2014 Christmas Crazy Promotion at Pavtube Facebook.
Free download it now. Once having installed it, follow below instructions to rip Blu-ray to Windows Media Center.
Step 1. Load Blu-ray to the Best Blu-ray to Windows Media Center Ripper.
You are allowed to load Blu-ray discs, load Blu-ray files or load from blu-ray folder.

Step 2. Select video format for Windows Media Center.
Click "Format" menu to choose the output format. Here you can choose "DivX HD(*.avi)" from "HD Video" option, or you can choose "WMV HD(*.wmv)" which works for Windows Media Center natively.
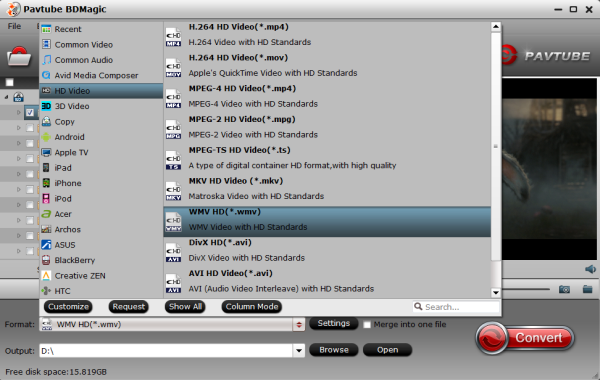
Step 3. Set parameters for output video. (Optional)
Click "Settings" to adjust the parameters including size, bitrate, frame rate, etc according to your own need. Then you can save it as your customized option with the new name made by yourself. The new option will locate in "Custom" under "Format" menu.

Tip 1: If you are not good at settings or have no idea about it, it is ok to keep the default settings for output video. The default settings are able to provide an output video with high quality.
Step 4. Convert Blu-ray to Windows Media Center.
Click big "Convert" button to start ripping Blu-ray to AVI/WMV for Windows Media Center and then click "Open" button to get generated videos for Windows Media Center when completed.
Tip 2: It supports CUDA Acceleration, which will contribute to speed up the conversion. Find "Option" button on the interface to get "Acceleration" option, then Enable GPU Acceleration to get a faster conversion.
Tip 3: Sometime you may have more demand for output videos, like preserving the multiple audio and subtitle tracks from original blu-ray discs. You are so lucky to get Pavtube ByteCopy to help you.
Part 2: Set up Xbox 360 as your Media Center Extender
If you have an Xbox 360 connected to a home network that also has a PC running Windows Media Center, you can add your Xbox 360 as an Extender for Windows Media Center – so you can enjoy your digital media from your PC on your TV. You can connect your Xbox 360 to a wireless or a wired network (using an Ethernet cable).
When you convert Blu-ray to Media Center Extender, you can take entertainment on the go with your windows phone device, Zune, Xbox, etc. If you are a DVD lover, learn how to backup Popular DVD Discs on Your Windows/iMac.
Money Saving Boundles:
BDMagic($49) + ChewTune($29) = Only $49.9, Save $28.1
BDMagic($49) + DVD Creator($35) = Only $49.9, Save $28.1
DVDAid($35) + ChewTune($29) = Only $49.9, Save $14.1
DVDAid($35) + DVD Creator($35) = Only $35.9, Save $34.1
See also:
How to extract SRT subtitle from Blu-ray Disc
Put Blu-ray ISO files to InnoTab Max/3S Plus/3 Kids Tablet
Pavtube Video Converter Ultimate Updated to Encode Video to H.265
Best H.265/HEVC Video Converter for iOS devices
How to transfer music and video files to Galaxy Note 3?
Source:http://multimediatips.jimdo.com/2014/08/04/blu-ray-to-windows-media-center
Violet10- Posts : 105
Join date : 2012-04-17
 Similar topics
Similar topics» Convert Blu-ray ISO to Windows Media Center with Blu-ray ISO to Windows Media Center Converter
» Playing a DVD using Windows Media Player
» How to Copy Blu-ray Movies for Burning and Convert Blu-ray Movies to Apple TV for Playing?
» Solved:Delay before playing file on Popcorn Hour HD Media Player
» How to Play Blu-ray in Windows Media Player?
» Playing a DVD using Windows Media Player
» How to Copy Blu-ray Movies for Burning and Convert Blu-ray Movies to Apple TV for Playing?
» Solved:Delay before playing file on Popcorn Hour HD Media Player
» How to Play Blu-ray in Windows Media Player?
Page 1 of 1
Permissions in this forum:
You cannot reply to topics in this forum